Remove Vocal Bleed Izotope Rx 7 Standard
- Izotope Rx 7 Elements
- Remove Vocal Bleed Izotope Rx 7 Standard Download
- Remove Vocal Bleed Izotope Rx 7 Standard Edition
- Izotope
- Remove Vocal Bleed Izotope Rx 7 Standard Audio Repair Suite
Sep 13, 2018 Easily reduce vocals in background music for clearer dialogue, learn how to remove vocals from a song, or separate vocal stems from a track for easy remixing. Isolate mix elements from a single track with the new source separation module in RX 7, Music Rebalance.
- Not only can Music Rebalance be used to adjust the levels of musical elements in a mix, but it can also make once-impossible workflows like vocal isolation and vocal removal from a mix a reality. In RX 7 Standard, you can easily extract an entire vocal performance from other musical elements or even remove the vocals, leaving only the.
- RX 7 Standard Upgrade from any previous version of RX Standard or Advanced Used on countless albums, movies, and TV shows to restore damaged, noisy audio to pristine condition, RX 7 is a complete toolkit for audio cleanup and restoration needs.
Deals
Izotope Rx 7 Elements
iZotope April Offers:
Lowest prices for Exponential Audio Reverbs, Audio Editing & Post-production Tools and Crossgrades!
Audio Repair for Music and Post Production
Used on countless albums, movies, and TV shows to restore damaged, noisy audio to pristine condition, RX 7 is a complete toolkit for audio cleanup and restoration needs. Visually identify and repair problems with the standalone RX Audio Editor application, or use the plug-ins in real time in your favorite DAW or NLE.
RX 7 Standard introduces features and workflows that allow you to easily edit, repair, and restore audio to pristine condition both in post and music production. Instantly fix clicks, pops, hum, noise with Repair Assistant, rebalance music or isolate vocals with Music Rebalance, and surgically fix dialogue and musical performances using the editor or plug-ins.
Perfect for music and smaller post production studios
Remove Vocal Bleed Izotope Rx 7 Standard Download
- Includes everything in RX Elements
- Isolate and remove vocals or rebalance mix elements with Music Rebalance
- Independently adjust time and pitch with Variable Time and Variable Pitch
- Eliminate noise issues with the magic of Spectral Repair
- Remove instrument mic bleed with the Debleed module
- Easily fix vocal issues like sibilance, breath, and mouth clicks
- Instantly repair multiple files at once with Composite View
Rebalance the musical elements of a mix
Are the vocals too quiet or the drums too loud? Can’t find the original stems to your song? With Music Rebalance, no mix is “final.” Using an algorithm trained with machine learning, Music Rebalance can intelligently identify vocals, bass, percussion, and other instruments and allows you to individually enhance or isolate elements of a stereo audio track, making remastering without multitracks possible.
Isolate or remove vocals from your song
Not only can Music Rebalance be used to adjust the levels of musical elements in a mix, but it can also make once-impossible workflows like vocal isolation and vocal removal from a stereo mix a reality. In RX 7 Standard, you can easily extract an entire vocal performance from other musical elements or even remove the vocals, leaving only the instrumental elements.
RX 7 Standard: Features
Music Rebalance - Music Rebalance is a powerful tool that intelligently identifies vocals, bass, percussion, and other instruments in a mix and allows for independent gain adjustment of each element—you can even isolate or remove vocals.
Repair Assistant - Representing the latest advances in iZotope's assistive audio technology, Repair Assistant is a game-changing intelligent repair tool that can detect noise, clipping, clicks, and more.
Variable Time - Adjust the time stretch amount of an audio selection without altering its pitch.
Variable Pitch - Adjust the pitch of an audio selection while preserving the time and length.
De-bleed - Remove headphone bleed from an acoustic guitar track, click track bleed from a vocal take, and fix other signal bleed issues.
De-ess - Tame overly aggressive sibilance. The Spectral De-ess mode transparently attenuates sibilance with iZotope’s Spectral Shaping technology.
Mouth De-click - Remove distracting mouth noise with the low-latency Mouth De-click.
Spectral Repair - Visually paint away audio problems like ringing cell phones, birds, and squeaky bass drum pedals.
Voice De-noise - Fine-tuned for vocal application, reduce unwanted steady state or changing background noise like air conditioning, refrigerator hum, and amp hiss.
De-plosive - Transparently repair unwanted plosives with a single click.
Spectral De-noise - Attenuate amp buzz, tape hiss, and other unwanted steady state background noise.
De-click - Clean up vinyl clicks, soften up click-y bass guitars and more. The low-latency algorithm enables you to use De-click right within your DAW or NLE without introducing sync issues.
De-clip - Repair digital and analog clipping artifacts to restore distorted audio.
De-hum - Remove ground loop hum and line noise.
Composite View - Fix problems picked up by multiple microphones by editing multiple files at once.
Specifications
Remove Vocal Bleed Izotope Rx 7 Standard Edition
Operating Systems
- Mac: OS X 10.8.5 (Mountain Lion) - macOS 10.13 (High Sierra)
- Windows: 7 - 10
Plug-in Formats
Audio Unit (32 & 64-bit), AAX (64-bit, real-time), AAX-AS (64-bit, Audiosuite), RTAS (32-bit, real-time), DPM-AS (32-bit, Audiosuite), VST 2 (32 & 64-bit), VST 3 (32 & 64-bit)
Operating Systems
- Mac OS X 10.8.5 (Mountain Lion) - macOS 10.13 (High Sierra)
- Windows 7 - 10
Plug-in Formats
Audio Unit (32 & 64-bit), AAX (64-bit, real-time), AAX-AS (64-bit, Audiosuite), RTAS (32-bit, real-time), DPM-AS (32-bit, Audiosuite), VST 2 (32 & 64-bit), VST 3 (32 & 64-bit).
Product activation:
An internet connection is required to authorize / activate the product.
Once you’ve downloaded the test files, one called “Vocal Production_Active Bleed” and the other, “Vocal Production Click Track (Source)” for the tutorial from the RX web page and opened it in RX by clicking and dragging them into the RX application window, or by opening RX and pressing Command+O or Control+O on a PC, your RX window should look like mine, with the files, “Vocal Production_Active Bleed” and “Vocal Production Click Track (Source)” side-by-side in tabs on the top-left hand side of the screen.
So, De-Bleed reduces the leakage of one signal into another, such as when vocals bleed into a guitar microphone, or when a click track is fed into headphones, and then that bleeds into an open mic, and that’s exactly what I have here for this sample.
So in the recording I’m about to play, we’re going to hear a male vocal that has a faint clicking sound on it. Let’s see if you can hear it.
[vocal sample with click bleed]
So to reduce the sound of the clicking that we’re hearing, I’m going to use the De-Bleed module. I just want to point out one thing before I do though, and that’s if I slide this back to the waveform and spectrogram view, we can’t really see those clicks, can we? In fact, if I go all the way to the x-axis here, we just see the waveform. I can’t see those clicks, but if I slide all the way over to the spectrogram view, I can see them. They’re sort of perforated going up and down the screen. There’s one very pronounced here on the right, so it’s a really handy thing to be able to visualize audio in this way to be able to see and detect those clicks.
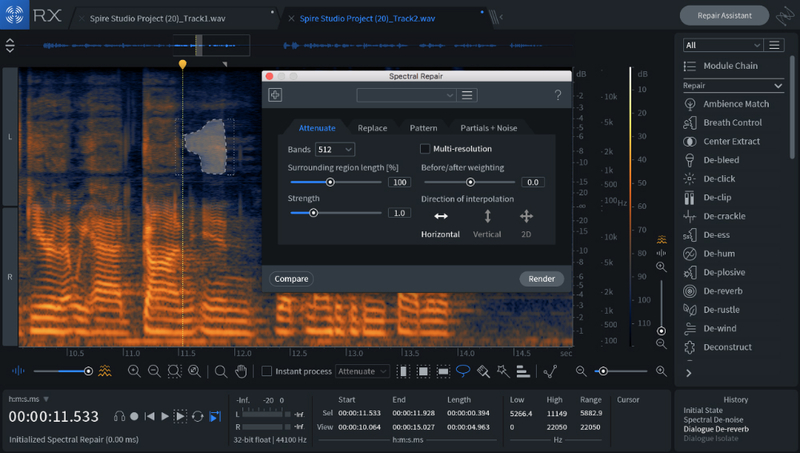
So let’s get on to the De-Bleed module. I’ll find that up here, it has a little microphone next to it. So there’s a few things to remember before using De-Bleed. The first is that it requires two files, a source and an active file to be open in the RX audio editor.
Now, we’ve already done that, right? We have our active bleed track here, and our vocal production click track source side by side.
The next thing is that the sample rate of the source and active files must match. If they don’t, that’s okay, we can use the resample module right here to correct the sample rate differences between the files.
The next thing is that the De-Bleed source and active files must be time aligned within a few milliseconds of each other, and this means that if the two audio files were played back together, they would sound in sync, so if the same audio events are occurring at the same points in the timeline for both the source and active tracks, this means they’re time aligned.
If the two tracks aren’t synchronized to within a few milliseconds of each other, we can cut out part of the track or add silence to a track to put the two tracks in sync with each other. We can adjust the length or timing of the files, for example, by using the cut edit operation, so I’ll click and drag to show you. I can go Command+X or Control+X on a PC to cut that file. I’ll Command+Z to get back. Control+Z on a PC. Or I can insert silence using the signal generator down here to adjust the length of the file.
Now let’s go into the De-Bleed module and learn a little bit about it. So I want to make sure that my active track, the name that’s displayed here, Vocal Production_Active Bleed is the one I want to attenuate the bleed from. In this case, it is, right? I played it a moment ago. This is the one that has the vocal and the click track on it. Have a listen.
[vocal sample with bleed]
So that’s good.
The next thing I want to make sure is that the source track from the source track dropdown menu is indeed the click source. In other words, we’re being asked where the bleed is coming from. In our case, that’s the click track, which is this track right here. I’ll play a little bit of that.
[click track]
So now, I’ll return to my active bleed tab. So now, in the active file tab, which is the tab that I’m on right now, we have to make a selection as to where the bleed is most obvious. In my case, the bleed occurs throughout the vocal, so I’m going to click Command+A or Control+A on a PC to highlight the entire track.
Next, I’ll click the learn button in the De-Bleed module. This analyzes the general relationship between the bleed source and the active track.
After a learned pass is complete, we can process the track with a couple of parameters here. Let’s go through them.
The reduction strength control determines the amount of bleed reduction applied during processing. So I don’t want to push this too hard, in case it might eliminate audio I want to keep from the active track, so I’ll keep it at its default setting of one.
Artifact smoothing can help to reduce or eliminate the under-watery sort of noise that we might incur from the processing that powers the De-Bleed module. Again, I’m going to leave it here at its default setting of five and make changes if I need to after I’ve pressed process. And speaking of which, let’s process.
Let’s hear the results of our processing with the De-Bleed module.
20 thoughts on “ Spectrasonics – Omnisphere 2 POWER SYNTH Version 2 Build 2.0.3d For All OS ×32 bit and ×64 ” Neurastenia May 24, 2016. Anyone tried this yet? If anyone installed and try this please leave feedback for others. 51 rows Download Spectrasonics-–-Omnisphere-2 Torrent at TorrentFunk. Download the Spectrasonics - Omnisphere 2 v2 0 3d Torrent or choose other Spectrasonics - Omnisphere 2 v2 0 3d torrent downloads. Mar 23, 2020 Spectrasonics Omnisphere 2.6 Crack With Torrent Free Download 2020. One of the most exciting new features is the ability to import your own audio files in the engine sound of Omnisphere 2 Torrent that can be modified using everything from vowel-based filters, granular synthesizers and a new inner space FX unit. Audio import navigated through a sound source browser using a new tab called. Nov 23, 2019 Spectrasonics Omnisphere 2.6 VST AU + Sound Library Size 63.5 Gb. Omnisphere 2.6 – Endless Possibilities. Omnisphere 2 is the flagship synthesizer of Spectrasonics – an instrument of extraordinary power and versatility. Top Artists all over the world rely on Omnisphere as an essential source of sonic inspiration. Spectrasonics omnisphere 2 torrent.
[vocals after processing]
I can’t hear the click track at all. Let’s go back to the before just for context. So here is before we used the De-Bleed module to attenuate that click.
[vocals before processing]
And here’s after we used De-Bleed.
Izotope
[vocals after processing]
The differences there are pretty dramatic.
Remove Vocal Bleed Izotope Rx 7 Standard Audio Repair Suite
So for more information and to download your own samples to use with RX 6, visit izotope.com/RX.