How To Transfer Ipad Garageband Project Onto Logic
- How To Transfer Ipad Garageband Project Into Logic 2
- How To Transfer Ipad Garageband Project Into Logic Free
- How To Transfer Ipad Garageband Project Into Logic Software
- Ipad Garageband Tutorial
Jul 10, 2018 Copy your GarageBand projects to your Windows PC using iTunes File Sharing, to make backup copies of your project files. In this video, I show you how to transfer your GarageBand iOS (iPhone/iPad. Nov 16, 2012 How to move Garageband files from iPad, iPhone or iPod touch to a mac. Using iCloud and not iTunes tethering to move the.band files. How to activate the Mobile Documents folder if you don’t see it. Go to iOS device settings. Activate iCloud on your device by signing in, and turn “ON” the option for Documents and Data. Now open Garageband.
Exporting a project from one DAW to another can be frustrating — but there are ways and means..
We're often asked how to transfer projects from one software DAW to another. It might not be an everyday need, but sooner or later most of us will wish we could do exactly this, with the minimum of pain and inconvenience — so let's explore the benefits, limitations and idiosyncrasies of the protocols and tools that aim to help you.
Why Aren't DAW Files Interchangeable?
DAWs do pretty much the same job, but they all work slightly differently: they may use different plug‑in protocols (TDM and RTAS plug‑ins for Pro Tools, Audio Units, VST or even Direct X for others); they may offer different amounts of gain above unity; and the implementation of audio and MIDI routing, of automation, VCA grouping, or the way they handle multi‑output virtual instruments or crossfades may also differ.
Even with different versions of the same DAW 'family', you may find that an 'LE' or 'lite' version can't open a project created in the 'full‑fat' product, simply because the full version includes functionality that's missing or disabled in others. Newer versions of a DAW may include additional functionality, and different plug‑ins from previous versions, as plug‑ins have been updated, or licensing deals with third‑party suppliers of older plug‑ins expire.
That said, there are several areas of commonality, so it's always possible to transfer at least some data: all use a timeline, and offer multiple mono or stereo audio tracks; they support plug‑in effects, processors and instruments; they generate automation data, probably using MIDI, to control effects and virtual instruments; the job of summing signals together on a bus is a simple mathematical process.. and so on.
Media Savvy
Before exporting a project, consider what media you plan to use for the transfer. Assuming you're not just switching between DAWs on the same machine, it's easy and inexpensive to use an external hard drive, and even USB pen drives are now typically large enough to hold a full project (just don't try to run the project directly from it!).
By default, Macs and PCs use different drive formats (NTFS on Windows; HFS+ on a Mac) and without additional software, neither OS can write to the other's drives. To get around this, you have two options, the first of which is to use a FAT32‑formatted drive (which is read/writable on both operating systems), and the second to install software (freebies are available) that enables your OS to read drives of the other format. If you're working with very large files, such as HD video, or audio projects in a single ZIP file, you'll need to use the latter approach, as FAT32 can't deal with single files over 4GB in size. If you're planning to transfer via the web instead, none of this matters, though there are some further considerations that I'll discuss later.
MIDI
Let's start by looking at MIDI file transfers, because that's the easiest element of any project to export. MIDI files are read and written in the same way by every DAW, and by a good many hardware machines too. So if you have several tracks of programmed drum beats, piano and string parts, it's a straightforward affair to save the MIDI file and re‑open it in another piece of software. You'll only be sending the standard MIDI information, of course, such as note on, note off, program changes and controller data; you're not exporting any virtual instruments or audio files themselves.
However, if the same instruments and patches are available in the second DAW, you'll be able to use the MIDI files to get those instruments to play the same things back — although you won't have any effects or level automation on the virtual instrument output channels. It's for this reason that I tend to bounce virtual instruments as audio, which can be edited and processed in the usual way, and only use MIDI as a backup.
There are a few quirks to watch out for, such as identical instruments having different presets on each machine, or how multitrack MIDI files are exploded on to different tracks, but exporting and importing MIDI files is generally a pretty painless process.
Audio
The most basic, and still the most reliable (if not the most flexible) way to transfer audio and virtual instrument tracks is to bounce each down as a continuous audio file, with all tracks starting at the same point (eg. bar 1, beat 1). That way, when you import the files into the other DAW, all tracks will line up as they should. That's the way we usually work at SOS with our Mix Rescue projects, for example.
If your DAW allows you to bounce all tracks simultaneously, it can save a lot of time and nervous energy!
As long as you use a standard, uncompressed audio file type such as WAV, BWF or AIFF, any DAW will be able to read these files — so even if you don't plan to transfer your projects, it's a good practice to archive them in this way after you've completed the project. I prefer to bounce two versions: one pre‑fader (pre effects and level automation); and another post‑fader, with effects and processors 'printed'. That way, whatever changes in technology come along, you'll be able to re‑open the project in any multitrack software.
Depending on which DAW (and version) you use, bouncing the files may appear a daunting process. Previous versions of Cubase, for example, required you to bounce each track separately, which could take an eternity with a large project; and if you're working with analogue gear, or on Pro Tools, you'll be limited to bouncing tracks in real time — which can be frustrating with long projects (a 20‑minute radio drama, for example).
Many DAWs also offer some form of 'consolidate' function (as it's called in Pro Tools). The facility varies from DAW to DAW, but it's essentially a means of merging the various clips/regions on each audio track into a single audio file. At its most basic, your edits will be intact, but you won't get the results of any plug‑in processing. This is perfect if you've tracked and comped some parts in a studio using Pro Tools, but want to export the session for mixing in another DAW at home. Cdjs.
In some DAWs, the process is a little more fiddly than in Pro Tools. In Cubase, for example, you may need to draw a new region at the beginning of each track, then select all clips in the track and join them with the glue tool, before using the Events To Part command. In Logic, the process is done per track, so you need more user input than in Pro Tools — but on the plus side, it presents several options, including whether to bounce the parts with the effects in place. Remember that consolidation typically only applies to the audio tracks, and not to any send or group channels. So depending on what DAW you're using, and what stage the project has reached, bouncing each track down or consolidating might, or might not, be the right way to go.
Broadcast Wave Files
Another audio‑only option is to export time‑stamped broadcast wave files (BWAV or BWF), which are 'time‑stamped'. Many sequencers are able to automatically line them up at the correct point on their timeline, such that the basic edits and arrangement changes remain intact.
This approach is suitable in the same scenarios as bouncing or consolidating, and the pros and cons are largely the same, although not all DAWs will be able to read the time‑stamp (most can, but check the target DAW's manual to be sure). There's another benefit, though: you don't end up creating huge, continuous audio files that take up storage space. OK, hard drive real‑estate isn't that costly now, but if you're planning to transfer projects via a web‑based delivery system (an FTP site, Dropbox or Yousendit, for example), file storage and upload/download speeds are a real issue.
Virtual DJ is another app that you’ll see a lot written about, but at time of writing the integration with Spotify has been suspended. We’ll keep you up to speed with how that goes, but for the time being you’ll be better off with a few of the other entries on this list. 8th, 2017, Virtual DJ announced a major change in their music streaming capabilities – a complete removal of Spotify from the streaming library options: Spotify is currently no longer available in VDJ 8 as they have recently changed their terms in regards to using Spotify inside Professional DJ applications. We are in discussions with Spotify in order to restore and improve the service but. No Spotify makes Virtual DJ a deal breaker. Your music library is pure garbage. I can find the actual song I need 20% of the time. I'll be cancelling everything. Virtual dj and spotify free. Aug 21, 2018 Unfortunately, however, Spotify is currently no longer available on Virtual DJ, leading to the difficulty of adding or using Spotify with Virtual DJ. In order to help you better using Spotify with Virtual DJ, here is the best tool for you to download Music from Spotify as MP3 files and then you can use Spotify Music with Virtual DJ. Launch Virtual DJ software, then click Local Music on the left panel to add Spotify music from local drive. Or you can drag & drop music to Virtual DJ. Or you can drag & drop music to Virtual DJ. Now you get an easy way to help you download and add Spotify music to Virtual DJ, just try this simple utilities and start creating your own music mix.
When bouncing tracks down as audio, try to make use of options for organising the naming. Adding an incremental number at the front means that your tracks will be imported to a new DAW in the correct order.
OMF (Open Media Framework)
How To Transfer Ipad Garageband Project Into Logic 2
The Open Media Framework (OMF) protocol was developed as a means of transferring audio clips, along with a basic amount of information (see box), between different audio and video software. Most (not all) full versions of the leading DAWs include the option to import and export OMF files, although many 'lite' versions don't. (Be aware that OMF support is a cost option for any versions of Pro Tools below HD.)
OMF is a great idea, but I've found it less great in practice: sometimes it works, sometimes it doesn't, and different DAWs seem to require you to prepare a 'target project' in different ways. I've had different results exporting from Pro Tools to Logic, Logic to Cubase, Cubase to Pro Tools, and so on. So, while you can get results from OMF, I'd prefer not to rely on it for critical projects or tight deadlines. Even if you manage to read and write OMF files, there's still no provision for transferring information about level and pan automation, or any information relating to plug‑in instruments or effects, or MIDI. So, other than enabling you to bundle everything into a single file, and putting the clips on the right track numbers, it offers little more than time‑stamped WAVs.
Many DAWs can create OMF files, which allow you to transfer audio tracks, with a bit of information about levels, between different pieces of audio and video software.
Pro Convert
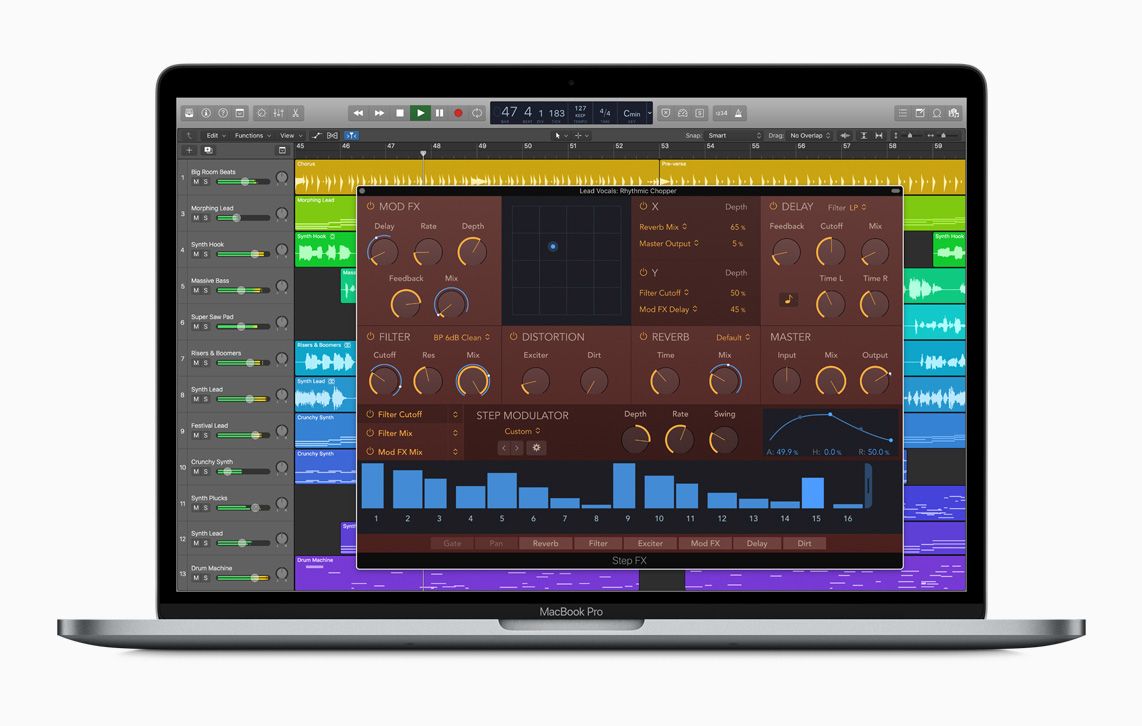
OMF is about as far as DAW manufacturers have travelled towards any sort of interoperability standard, but there have been attempts to create more flexible and reliable conversion software, the most successful and best‑known of which is Solid State Logic's Pro Convert (a more recent incarnation of Cui Bono Soft's EDL‑Convert). It aims to allow you to transfer project information between a vast array of different DAW and NLE (video) packages. There are too many to list here (around 40 at the last count, including the different versions — check www.solidstatelogic.com for details) but it covers the usual suspects such as Logic, Sonar, Pro Tools, Cubase and Nuendo, and Digital Performer, as well as catering for OMF and other standards.
Pro Convert costs about £250$390 on the street, and is currently a stand-alone application for Mac or PC. It allows you to open DAW projects, refine a few options, and (hopefully) spew them out as a different DAW's project or XML file. So, for example, it can open a Pro Tools PTF file, and convert it to a Cubase XML file. Like OMF, it can only act as an interpreter for a certain amount of information — it still doesn't 'do' MIDI, static fader positions, or plug‑ins — but there are several advantages over OMF. It translates level and pan automation, for example, so as long as automation is enabled on the original project's tracks, you'll get the same levels in the target DAW. Also, as the recipient of a file, if a studio sends you the Pro Tools file, you don't have to ask them to re‑export it as OMF: you have the power to open and convert the project yourself. Or, if you use Pro Tools, you can open a Logic file with interleaved stereo files and convert it to Pro Tools with split‑stereo files.
My own tests threw up similar results to those I've read in reviews: for the most part, it works remarkably well, though there are occasional glitches. There were a few timing issues with the odd clip, and a few issues with warped (like Acidised) audio files in Cubase. But generally, it does the job very well. Unfortunately, Pro Convert doesn't yet run on 64‑bit operating systems, though SSL say that the application is most definitely still being developed.
SSL's Pro Convert software is about as good as it gets for transferring project information between different DAWs.
Virtual Instruments & Effects
What Pro Convert does not do is transfer any details about plug‑ins — and I'm afraid that this is an area where you'll keep drawing a blank. For the time being, all you can do is to save presets and reload the plug‑ins in the new DAW, then reload the presets (don't forget to transfer any samples used by your samplers, too!).
You may think that the holy grail is to be able to transmit all the information about the plug‑ins contained within a project. To a certain extent, I'd agree, but even if you are able to transfer all this information, you'll still be relying on both DAWs/machines to have the same plug‑ins installed. If you're switching between DAW software on your own machine, that's less of a problem than if transferring to someone else's; but even then you won't be able to transfer a DAW's in‑built plug‑ins (say, a Pro Tools EQ to a Cubase Channel EQ or vice‑versa).
Closing The DAW
That, in a nut shell, is it. There is currently no magic‑wand to make everything you've done in one DAW readable by another, without committing at least some of it to audio. If you're planning to start collaborating with someone, and have yet to decide which software to work with, it really does make sense to invest in the same setup. That way, you can be sure that you'll be able to read each other's files. I suppose that this is one of the reasons why Pro Tools remains so prevalent in the professional world, too — people just know that they can open projects from other studios if they need to.
Perhaps we'll see the likes of Pro Convert evolve: I'd love to see it incorporated into leading DAWs, just like OMF in the past — and knowing that SSL are still developing this software gets my hopes up — but in the meantime, your options remain limited.
Whichever transfer method you're contemplating, it's probably still a good idea to bounce everything as audio files as a back‑up — and as far as I'm concerned, you might as well work with those if they'll do the job for you: at least bouncing things down as audio in this way will force you to commit to edits and mix decisions and get on with things, just as printing to tape used to do!
Open Media Framework (OMF)
OMF files save the following information:
- Tracks and track numbers.
- Clip positions.
- Slip edits.
- Fades and crossfades (as destructive edits).
Some important things are discarded:
- Volume & Pan
- Automation
- Effects
OMF files can include the audio as part of the file, or save the media files separately and create an OMF file that references them. If you plan to use OMF, it's wise to experiment before using it on critical projects, so that you can be confident it works, and that you know you've properly prepared your target session — for example, by setting the correct tempo in a Logic session into which you plan to import the OMF file.
Producers that use our loops and samples are always asking ”How do I import Apple Loops in Garageband or Logic?”, so we put together this simple tutorial to show you how it’s done.
Importing and indexing our Apple loops into Garageband is really, very easy. In a nutshell you simply drag and drop the apple loops from a ‘Finder’ window directly into your loop browser while Garageband or Logic is open.
Here’s a Step by Step Guide.
1 – Open a Finder window and navigate to the folder on your hard drive that contains the apple loops. Make sure that you have unzipped the apple loops from the zip file first.
For older versions of Garageband, you need to make sure that you are viewing the actual .aiff files and not just the folders.
You cannot drag folders into the older Garageband loop browser, only files.
2 – Open Garageband, expand the loop browser if required. To open the loop browser, click the Loop Browser button (with the eye icon) in the control bar. Next go to the Finder window and select the apple loops (.aiff files) that you want to index and simply drag and drop them directly into the open loop browser.
3 – Depending on the amount of loops that you are importing, it could take some time, so go and make some coffee while you wait. The fast your machine ,the faster the loops will get indexed. If you’re good at keeping your disk defragmented you’ll also see a benefit in speed during massive file dumps.
4 – When the apple loops have finished indexing go to the Preferences > General tab and uncheck the “Filter for more relevant results” option as this will increase the number of apple loops that you’ll be able to see. You might want to try doing this before indexing the loops.
Top Tip 1
If you have purchased our Max Producer Pack or simply have lots of collections of apple loops it’s going to take a long time to navigate to all the sub folders that contain your files. The best thing to do in this instance is to dump all of your apple loops into one large folder and then use Finder to search only for .aiff files within that folder.
You can then select the search results and drag and drop them into the Garageband loop browser. It will take a long time to index the files but you’ll have saved a lot of time manually digging down to sub folders to find your apple loops.
Top Tip 2
GarageBand 1 installs its loop content in:
/Library/Application Support/GarageBand/Apple Loops/
GarageBand 2 and later and Logic Pro/Express 7.1 install their loops in:
/Library/Audio/Apple Loops/Apple/
How To Transfer Ipad Garageband Project Into Logic Free
Or
~/Library/Audio/Apple Loops/User Loops
Just be careful what you delete. Make sure you only delete files that failed to index and always have a backup of anything you intend to delete.
How To Transfer Ipad Garageband Project Into Logic Software
Top Tip 3
Ipad Garageband Tutorial
Garageband will not display loops in the loop browser if they are tagged with a different time signature to your Project. So, if your song is in 4/4 time don’t expect to see any 5/4 time loops in the loop browser. Only matching time signatures will display.